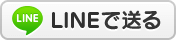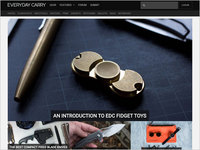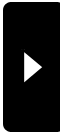カスタム検索
2013年02月28日
まるで紙の手帳みたい!Googleカレンダーを印刷して持ち歩く。(準備編)
私のGoogleカレンダー手帳、大公開!
まずは論より証拠。私がスケジュール管理に使っている“紙の手帳”を
お見せしましょう。

ひとめ見ただけだと、ごく普通の手帳に見えるかもしれませんね。
でも。これ実はGoogleカレンダーの内容を
そのままA6手帳サイズに印刷して、持ち歩いているんです。

早い、安い、そして美しい。
自分が愛用している手帳だと、A4のちょうど縦半分×横半分ですから
A4のコピー用紙に両面印刷すれば、用紙1枚から手帳8ページ分が作れます。
見開き2ページに1週間を印刷しているので、私の場合はだいたい3週間に一度
スケジュールを印刷して、紙を半分(A5)に切って、
それをさらに半分(A6)に折って、手帳にセットしているんです。
なんとこの、印刷から裁断そして折って手帳にセットするまでの時間が
A4一枚あたり、4分36秒(実測しました(^^)v。)
…早いでしょ?慣れてしまえば、このぐらいの時間で済んじゃうんですね。
しかもこのシステムを実現するのに、特別なアプリを必要としません。
ワードやエクセルがプリインストールされているパソコンでしたら
マイクロソフト オフィスの、パーソナルエディションってやつが
たぶん、入っていると思います。
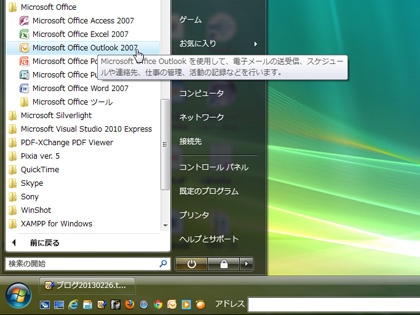
今回はその中の個人情報管理ソフト、Microsoft Outlook
以前のウィンドウズに付属していたメールソフトの
Outlook Expressではありませんので、そのへんをくれぐれも
注意してくださいね。
とゆーわけで。このための追加投資も
プリンタ用紙代とインク代を除けば、なんと0円なんです。
Google Calendar Syncが…ないっ!(@_@;)
さて。
グーグルカレンダーをアウトルックのカレンダーと同期するにあたり
以前には、Google Calendar Sync(グーグル カレンダー シンク)を使えば
簡単にグーグルカレンダーの内容をアウトルックの画面に表示できますよ、と
先日、このブログにも書いていたのですが。
なんと先日、グーグルで大幅なシステム改訂があり
そのGoogle Calendar Syncも1月30日以降、個人向けのサポートが
終わってしまいました。(@_@;)
(実は非公式ながら、ダウンロードできるサイトもあるようなんですが
なんだか心配なので、ここでは紹介しないでおきます。
ちなみにそれ以前にインストールされていた方は、引き続き
使えるそうですので、ご安心を。)
と、ゆーわけで。
今回は、Google Calendar Syncを使わないやり方を
解説しておきます。
このやり方だと残念ながら、アウトルック側からは
グーグルカレンダーを編集することができないのですが
“まるで手帳のように印刷する”のが目的ですので、ご了承ください。m(__)m
Googleカレンダーを、Outlookの画面に表示する。
アウトルックには、“インターネット予定表”という
ネット上のカレンダーを定期的に自動で読み込み、それを表示する
購読機能があります。
そちらを使って、Googleカレンダーの内容をOutlookの画面に
表示してみましょう。
参考:Google Calendar を購読する(マイクロソフトのサイト)
- 自分のGoogleカレンダーを表示したら、同期したいカレンダー名の
▼をクリックし、[カレンダー設定]をクリックします。
![[カレンダー設定]](//img03.hamazo.tv/usr/p/l/u/plusd/20130227d.jpg)
- [カレンダーの詳細]タブが表示されていることを確認し
[限定公開URL]の ボタンを右クリック
ボタンを右クリック
⇒ [ショートカットのコピー]をクリックします。
※[カレンダーのアドレス]にもICALボタンがありますが
こちらではありませんので、注意してください。
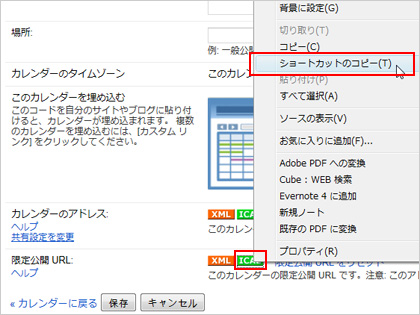
- Microsoft Outlookを起動したら、[ツール]メニューの
[アカウント設定]をクリックしましょう。
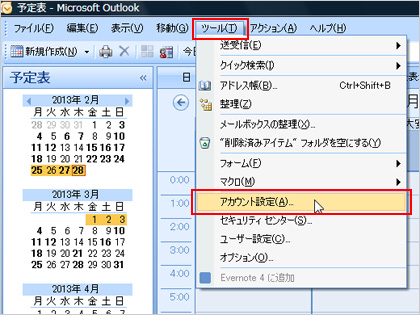
- [インターネット予定表]タブに切り替え、[新規]をクリックします。
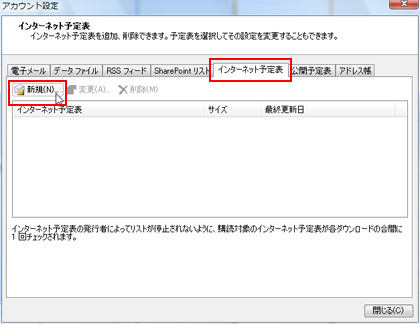
- ここに手順2でコピーした内容を貼り付けし、[追加]をクリックします。
残念ながら、右クリック等による貼り付けが効きませんので
ボックス内にカーソルを移動したら、
ショートカットキーによる貼り付け(Ctrlキーを押しながらvキーを押す)で
貼り付けてください。
basic.icsで終わるURLが入力されていれば、正解です。
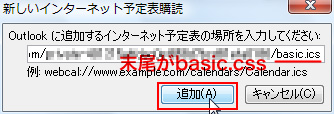
- [フォルダ名]には、自分がわかりやすいような名前を入力しましょう。
ちなみに私は『Googleカレンダー』としました。
他のボックスはそのままでいいので、右下の[OK]をクリックします。
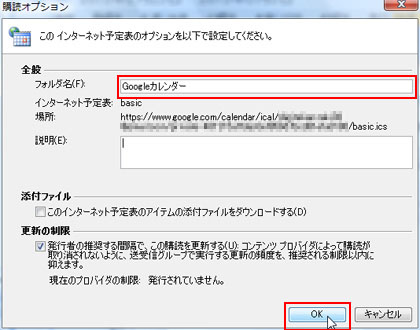
- [インターネット予定表]に、新たな予定表が追加されていることを
確認し、右下の[閉じる]をクリックします。
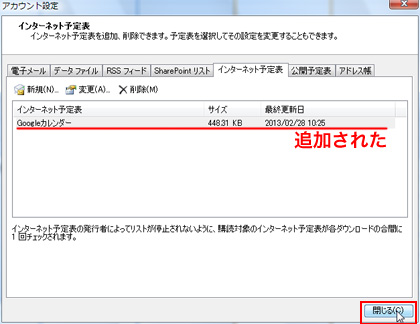
- Outlookの予定表を表示すると、左側の[その他の予定表]に
ここまでの手順で追加された予定表の名前があるはずです。
その予定表にチェックを入れて、表示してみましょう。
※ もし表示されていない場合は、その他の予定表の をクリックします。
をクリックします。

次回、『実践編』の予告です。
なぜ、このようなメンドウな手順を紹介しているかというと
Googleカレンダーの印刷機能は、見開きで一週間を印刷したり
一日あたりの開始時間&終了時間を指定したりといった
細かな設定ができないから、なのでした。

次回はいよいよ、Outlook用予定表印刷アシスタントをインストールして
実際に、『え?これって手帳じゃないの?』なクオリティの
Googleカレンダー印刷を紹介します。
実践編は次回更新です。お楽しみに。(^^)/
関連記事
2013/03/06
2013/03/14
Posted by zaki at 12:14│Comments(0)
│モノトーーク。



![[カレンダー設定]](http://img03.hamazo.tv/usr/p/l/u/plusd/20130227d.jpg)
 ボタンを右クリック
ボタンを右クリック 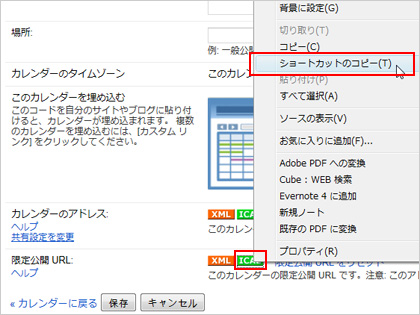
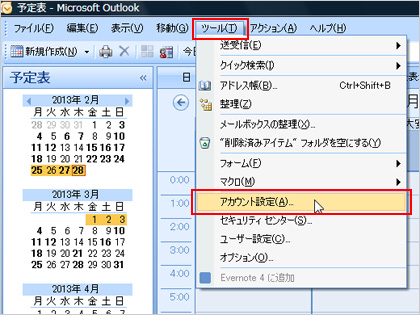
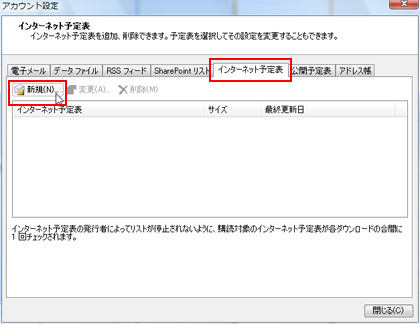
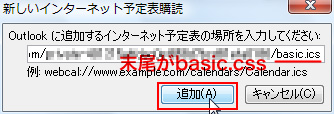
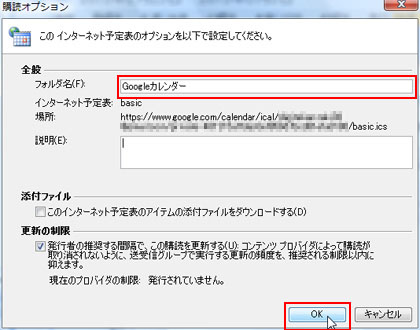
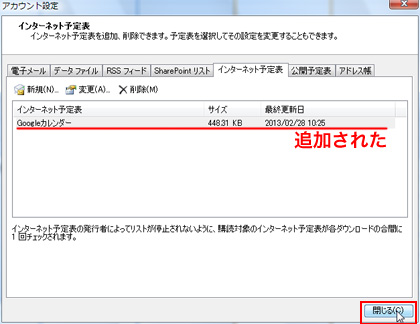
 をクリックします。
をクリックします。